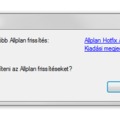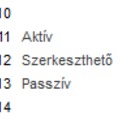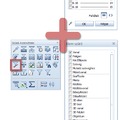Az Allplan 2011-es kiegészítő letölthető a www.nemetschek.hu >> LETÖLTÉSEK >> Kiegészítők >> Allplan 2011 >> Nyílászáró 2D [2.0] oldalról.
A kiegészítő minél teljesebb használata érdekében nézzük át a főbb teendőket, lehetőségeket. Olvassuk végig együtt az alkalmazási útmutatót és értelmezzük.
Síkmodell használatához igazodó
Ezen kiegészítő 119 különböző 2D nyílászáró (ablak, ajtó) objektumot tartalmaz, melyek az építménystruktúra és síkmodell használatához igazodó változó feliratstílusokkal vannak ellátva. Az ajtóknál a magasságból, ablakoknál a parapetmagasságból automatikusan levonja a padló teljes vastagságát. Az összes nyílászáró objektum asszisztensből érhető el az egyszerűbb használhatóságot elősegítve.
Az építménystruktúrát síkmodellel érdemes használni – de ezt majd egy másik bejegyzésben tárgyaljuk – , ahol az építőelemeket – falakat, födémeket, nyílászárókat, … – ezen síkokhoz igazítjuk. Ha a valóságnak megfelelő modellt készítünk, melyben a falak a födémről indulnak és az ajtó nyílások is, az ajtók magasságát és az ablakok parapetmagasságát az Allplan a fal alsó élétől adja meg, mely a németországi szokásoknak megfelelő. A kiegészítőben lévő objektumok úgy lettek elkészítve, hogy a benne lévő változó feliratstílusok a magyarországi szokásnak megfelelően a kész padlószinttől adja meg az ajtó magasságát és az ablakok parapetmagasságát, vagyis ezen értékeknél levonja a helyiségekhez megadott padló réteget teljes vastagságát.
Telepítés
Az Allplan 2011 programhoz készített kiegészítők az Internetről szerezhetők be a legkönnyebben pl. a Nemetschek Magyarország honlapjáról: www.nemetschek.hu >>LETÖLTÉSEK >> Kiegészítők.
Az AddOn telepítése teljesen automatikusan történik. A telepítő a fájlokat az Allplan megfelelő mappáiba másolja, azonban előfordulhat, hogy néhány fájlt a felhasználónak kell a megfelelő helyre másolnia, mielőtt azt használatba tudná venni. Az erre vonatkozó útmutatásokat megtalálja a Beállítások fejezetben.
Ebben a kiegészítőben minden automatikusan települ. Nincs más teendőnk mint végrehajtani a telepítő utasításait.
Fóliák bemásolása
A telepített nyílászáró objektumok formátum tulajdonságait (toll, vonal és szín) a fóliákról veszik át. Az alkalmazott fóliákat nem tartalmazza az Allplan 2011 standard fólia struktúrája. Ezen fóliákat a beállításaikkal együtt a következő lépésekkel tudja bemásolni.
Ha az asszisztens paletta nem látható, akkor kapcsolja be a Nézet / Eszköztárak / Asszisztensek menüpontban.
Állítsa a referencia méretarányt 1:50-re.
Válassza ki az Asszisztensek paletta felső legördülő mezőjében az AddOn: Ablak objektumok 2D asszisztenscsoportot.
Válassza ki az Ablak asszisztens panellapot.
Válasszon egy üres rajzfájlt.
Jelölje ki az asszisztensben az egyik falat a bal egérgombbal, amelyben komplett (nyílászáró, tengelyvonal, konszignációs jel) ablakot talál.
Húzza a rajzfájlra az imént kijelölt falat.
A megjelenő Erőforrások hozzáigazítása ablakban válassza az Elem-Erőforrás-Számok hozzáigazítása eltérésnél opciót és kattintson az OK gombra.
9. Válassza ki az Asszisztensek paletta felső legördülő mezőjében az AddOn: Ajtó objektumok 2D asszisztenscsoportot.
Válassza ki az Acél saroktok, tűzgátló asszisztens panellapot.
Jelölje ki az asszisztensben az egyik falat a bal egérgombbal.
Húzza a rajzfájlra a kijelölt falat.
A megjelenő Erőforrások hozzáigazítása ablakban válassza az Elem-Erőforrás-Számok hozzáigazítása eltérésnél opciót és kattintson az OK gombra.
Ellenőrizze, hogy mind a 7 fóliát (ajtó, ablak, tengely, méret, parapet, konszignáció, tűz- és léggátlás) bemásolta az Allplan 2011 fóliastruktúrájába.
15. Kattintson ehhez a Formátum menüben a Fólia kiválasztása, beállítása funkcióra. Aktiválja a jobb oldali Listamező tartalma területen a Megnyitott dokumentumokban található fóliák fel-sorolása opciót.
Nézzük a fóliák bemásolásának lépéseit egy videón, hogy még érthetőbb legyen.
A videó nem minden böngészőben jelenik meg, javaslom a Firefox vagy a Google Chrome használatát a megtekintéshez.
FONTOS!!
A fenti bemásolást csak egyszer kell elvégezni, a továbbiakban a fóliákat tartalmazni fogja az Allplan 2011.
Ábrázolás befolyásolása a fóliák segítségével
A nyílászáró objektumok különböző alkotóelemei más és más fóliákra kerültek, hogy azok formátum tulajdonságait később bármikor módosítani lehessen. A fóliákhoz a nyílászáró objektumok következő alkotóelemei lettek hozzárendelve:
- ajtó: az ajtótok, az ajtószárny, a küszöb vonalai és az ajtónyitást jelző körívek
- ablak: az ablaktok és az ablakszárny vonalai
- tengely: a nyílászáró tengelyvonala
- méret: a nyílászáró szélességi és magassági méretei
- parapet: az ablak parapetmagassága
- konszignáció: a konszignációs jel valamint a konszignációs kör
- tűz- és léggátlás: a tűz- és léggátlás jele valamint az azt keretező kör
A fenti fóliák formátum tulajdonságait a következőképpen lehet módosítani, mellyel megváltozik a nyílászáró objektum grafikai ábrázolása.
A nyílásobjektumok ábrázolásának módosításához
- Nyissa meg a fólia párbeszédpanelt a Formátum / Fólia kiválasz-tása, beállítása menüponttal.
- Válassza ki a Formátum meghatározása panelfület.
- Jelölje ki a megváltoztatandó fóliát.
- A jobb oldali Formátum tulajdonságok hozzárendelése területen állítsa be az Önnek megfelelő toll, vonal és szín beállítást.
- Kattintson az Alkalmaz gombra.
- Zárja be a párbeszédpanelt az OK gombbal.
Tehát ezen 7 fóliához lettek a nyílászáró objektum különböző elemei hozzárendelve, melyet a fenti lépésekkel lehet módosítani.
A videó nem minden böngészőben jelenik meg, javaslom a Firefox vagy a Google Chrome használatát a megtekintéshez.
Ajtó elhelyezése falban asszisztensek segítségével
Ha az asszisztens paletta nem látható, akkor kapcsolja be a Nézet / Eszköztárak / Asszisztensek menüpontban.
Válassza ki az Asszisztensek palettán az AddOn: Ajtó objektumok 2D asszisztenscsoportot.
Válassza ki a kívánt asszisztens panellapot.
Kattintson jobb egérgombbal duplán a kiválasztott ajtóra.
Állítsa be az ajtó paramétereit. Erről további információkat talál az Allplan súgójában.
Határozza meg az ajtó helyzetét a falba és rakja le.
Ablak elhelyezése falban asszisztensek segítségével
- Ha az asszisztens paletta nem látható, akkor kapcsolja be a Nézet / Eszköztárak / Asszisztensek menüpontban.
- Válassza ki az Asszisztensek palettán az AddOn: Ablak objektumok 2D asszisztenscsoportot.
- Válassza ki a kívánt asszisztens panellapot.
- Kattintson jobb egérgombbal duplán a kiválasztott ablakra.
- Állítsa be az ablak paramétereit. Erről további információkat talál az Allplan súgójában.
- Határozza meg az ablak helyzetét a falba és rakja le.
Ezen úgy gondolom nincs további magyarázni való.
A videó nem minden böngészőben jelenik meg, javaslom a Firefox vagy a Google Chrome használatát a megtekintéshez.
Ajtó, ablak cseréje asszisztensek segítségével
- Ha az asszisztens paletta nem látható, akkor kapcsolja be a Nézet / Eszköztárak / Asszisztensek menüpontban.
- Válassza ki az Asszisztensek palettán az AddOn: Ajtó objektumok 2D vagy az AddOn: Ablak objektumok 2D asszisztenscsoportot.
- Válassza ki a kívánt asszisztens panellapot.
- Kattintson az Építészet / Alap: falak, nyílások, építőelemek / Módosítás / Objektum csere funkcióra.
- Jelölje ki a lecserélendő nyílászáró objektumokat.
- Kattintson az asszisztens palettán az új nyílászáróra.
Ha olyan nyílászáróra lecserélni valamelyik ajtót vagy ablakot, ami nincs a rajzon, akkor hasznos lehet ez a módszer. Fontos hogy előbb ki kell választani a megfelelő asszisztens és utána meghívni az Objektum csere funkciót, mert a funkcióban nem lehet az asszisztensek között váltani.
A videó nem minden böngészőben jelenik meg, javaslom a Firefox vagy a Google Chrome használatát a megtekintéshez.
A TIPP: Allplan 2011 AddOn - Nyílászáró 2D [2.0] oldalon további hasznos információt találsz.