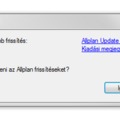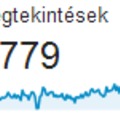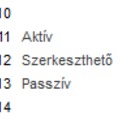Az Allplan 2011-es kiegészítő letölthető a www.nemetschek.hu >> LETÖLTÉSEK >> Kiegészítők >> Allplan 2011 >> Tetősíkablak [1.0] oldalról.
A kiegészítő teljesebb használatért olvasd el a teljes bejegyzést és nézd meg a videókat. A dőlt idézetek az alkalmazási útmutatóból idézet szövegek.
Mit tartalmaz a kiegészítő
Ezen kiegészítő 36 különböző méretű billenő és felnyíló tetősíkablak-objektumot tartalmaz. Az összes nyílászáró objektum az asszisztens palettáról érhető el az egyszerűbb használhatóságot elősegítve.
A tetősíkablak asszisztensek az Allplanban.
Telepítés
Az Allplan 2011 programhoz készített kiegészítők az Internetről szerezhetők be a legkönnyebben pl. a Nemetschek Magyarország honlapjáról: www.nemetschek.hu >> LETÖLTÉSEK >> Kiegészítők. Az AddOn telepítése teljesen automatikusan történik. A telepítő a fájlokat az Allplan megfelelő mappáiba másolja, azonban előfordulhat, hogy néhány fájlt a felhasználónak kell a megfelelő helyre másolnia, mielőtt azt használatba tudná venni. Az erre vonatkozó útmutatásokat megtalálja a Beállítások fejezetben.
A kiegészítő automatikusan települ. Olvasd végig az alkalmazási útmutató telepítésre vonatkozó lépéseit. A telepítés után egy két dolgot be kell állítani a használathoz.
Beállítások
Tetősíkablak objektumok formátum tulajdonságainak beállítása
Ha az Asszisztens paletta nem látható, akkor kapcsolja be a Nézet - Eszköztárak - Asszisztensek menüpontban.
Állítsa a referencia méretarányt 1:100-ra vagy 1:50-re.
Válassza ki az Asszisztensek paletta felső legördülő mezőjében az AddOn: Tetősíkablak asszisztenscsoportot.
Válassza ki vagy a Billenő vagy a Felnyíló asszisztens panellapot.
Aktiváljon egy üres rajzfájlt.
Jelölje ki az asszisztensen a tetőablakokat magába foglaló tetőhéjazatot (külső szaggatott körvonal) a bal egérgombbal.
Húzza a rajzfájlra az imént kijelölt elemeket.
A megjelenő Erőforrások hozzáigazítása ablakban aktiválja az Elem-Erőforrás-Számok hozzáigazítása eltérésnél opciót és kattintson az OK gombra.
Ellenőrizze, hogy mind a 2 fólia (tetősíkablak , méret) be lett-e másolva az Allplan 2011 fóliastruktúrájába.
Kattintson ehhez a Formátum menüben a Fólia kiválasztása, beállítása funkcióra és aktiválja a jobb oldali Listamező tartalma területen a Megnyitott dokumentumokban található fóliák felsorolása opciót.
Az előző lépéseket tekintsd meg a következő videóban.
A videó nem minden böngészőben jelenik meg, javaslom a Firefox vagy a Google Chrome használatát a megtekintéshez.
A tetősíkablakok ábrázolásának módosításához
Nyissa meg a fólia párbeszédpanelt a Formátum - Fólia kiválasztása, beállítása menüponttal.
Válassza ki a Formátum meghatározása panelfület.
Jelölje ki a módosítandó fóliát (NYOBTETOS).
A jobb oldali Formátum tulajdonságok hozzárendelése területen állítsa be az Önnek megfelelő toll, vonal és szín beállítást.
Kattintson az Alkalmaz gombra.
Zárja be a párbeszédpanelt az OK gombbal.
Az előző lépéseket tekintsd meg a következő videóban.
A videó nem minden böngészőben jelenik meg, javaslom a Firefox vagy a Google Chrome használatát a megtekintéshez.
A tetősíkablakok ábrázolásának módosítása (animációban)
Kattintson a Módosítás – Vizualizálás – Animáció menüben az Egyedi felszínek hozzárendelése 3D-/építészelemek funkcióra.
Kattintson az Felszín alatt található mezőre.
Válassza ki felszínfájlt a … gombra kattintva.
Ha csak a projektben szeretné módosítani valamelyik felszínfájlt, kattintson a Megnyitás párbeszédpanel bal oldalán a Projekt gombra, majd válassza ki az AddOn\tetosikablak útvonalat és jelölje ki a módosítandó felszínfájlt (*.surf).
Ha az összes projektben szeretné módosítani az egyik felszínfájlt, kattintson a Megnyitás párbeszédpanel bal oldalán a Iroda gombra, majd válassza ki az AddOn\tetosikablak útvonalat és jelölje ki a módosítandó felszínfájlt (*.surf).Kattintson a Felszín tulajdonságok párbeszédablakban az Új / Változtatás … gombra.
Módosítsa a felszín tulajdonságait, melyről további tájékoztatást az Allplan súgójában talál.
Kattintson az Egyedi felszín párbeszédpanelben az OK gombra.
Kattintson az Felszín tulajdonságok párbeszédpanelben az OK gombra.
Mentse el a módosított felszínt ugyanarra az útvonalra, ahonnan megnyitotta és írja felül ugyanazzal a névvel.
Kattintson az Egyedi felszínek hozzárendelése 3D-/építészelemek párbeszédpanelben a Bezárás gombra.
Ellenőrizze a tetősíkablak felszíneit az animáció ablakban.
A fenti lépések között fontos a 3-as pont. Nem mindegy melyik útvonalat választod. Projekt vagy Iroda? Ennek megfelelően a csak a projektben módosítod a felszín fájlt, vagy az irodában és akkor innentől minden projektben az új felszínnel jelenik meg. Ha kiindulásnak jó a kiegészítőben található felszín beállítás akkor az eltérő projektekben módosítsd a projekt útvonalon.
Tekintsd meg a következő videóban a felszín módosítását.
A videó nem minden böngészőben jelenik meg, javaslom a Firefox vagy a Google Chrome használatát a megtekintéshez.
Tetősíkablak elhelyezése tetőhéjazatba
-
Ha az asszisztens paletta nem látható, akkor kapcsolja be a Nézet - Eszköztárak - Asszisztensek menüpontban.
-
Válassza ki az Asszisztensek palettán az AddOn: Tetősíkblak asszisztenscsoportot.
-
Válassza ki a kívánt asszisztens panellapot.
-
Kattintson jobb egérgombbal duplán a kiválasztott tetősíkablakra.
-
Állítsa be a tetősíkablakra paramétereit. Erről további tájékoztatást talál az Allplan súgójában.
-
Helyezze el a tetősíkablakot a tetőhéjazatban a kívánt helyre.
A következő videóban megnézheted az elhelyezés lépéseit.
A videó nem minden böngészőben jelenik meg, javaslom a Firefox vagy a Google Chrome használatát a megtekintéshez.