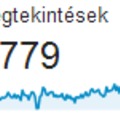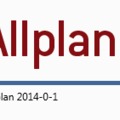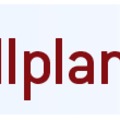Az Allplan 2011-es kiegészítő letölthető a www.nemetschek.hu >> LETÖLTÉSEK >> Kiegészítők >> Allplan 2011 >> Városépítés [1.1] oldalról.
A kiegészítő teljesebb használatért olvasd el a teljes bejegyzést és nézd meg a videókat. A dőlt idézetek az alkalmazási útmutatóból idézet szövegek.
Mit tartalmaz a kiegészítő
Ezen kiegészítő az OTÉK (ORSZÁGOS TELEPÜLÉSRENDEZÉSI ÉS ÉPÍTÉSI KÖVETELMÉNYEK) 253/1997. (XII.20.) alapján elkészített jelkulcsrendszert, a hozzátartozó feliratokat, listákat és jelmagyarázatokat tartalmazza.
A jelkulcs megjelenése az Allplanban.
Ki telepítse, használja?
A kiegészítő a település tervezéssel foglalkozó Allplan felhasználóknak készült első sorban. Az jelkulcsokhoz mellékelt mintákat azon építész felhasználók is tudják használni, akik nem rendelkeznek Terep modulcsoport Városépítés moduljával. Mintavonalakkal a helyszínrajzon jelölendő közművekhez használhatják. A beépítettség kimutatása hasznos funkció a vázlatterv, vagy engedélyezési terv fázisban.
Telepítés
Az Allplan 2011 programhoz készített kiegészítők az Internetről szerezhetők be a legkönnyebben pl. a Nemetschek Magyarország honlapjáról: www.nemetschek.hu >> LETÖLTÉSEK >> Kiegészítők. Az AddOn telepítése teljesen automatikusan történik. A telepítő a fájlokat az Allplan megfelelő mappáiba másolja, azonban előfordulhat, hogy néhány fájlt a felhasználónak kell a megfelelő helyre másolnia, mielőtt azt használatba tudná venni. Az erre vonatkozó útmutatásokat megtalálja a Beállítások fejezetben.
A kiegészítő automatikusan települ. Olvasd végig az alkalmazási útmutató telepítésre vonatkozó lépéseit. A telepítés után egy két dolgot be kell állítani a használathoz.
Beállítások
Minták másolásához az Iroda mappába
Kattintson a Fájl menüben a ProjectPilot - Nyilvántartás... funkcióra.
Kattintson a fastruktúrában a jobb egérgombbal a Külső útvonal csomópontra és válassza ki a helyi menüben a Külső útvonal kiválasztása funkciót.
A Tallózás a mappák között párbeszédpanelben keresse meg az AddOn erőforrás mappáját (pl. c:/Program Files/Nemetschek/Allplan2011/AddOn/Városépítés/Resources) és fogadja el az OK gombbal.
Kattintson a fastruktúrában a jobb egérgombbal a Külső útvonal - Minták csomópontra.
A "Minták" tartalma ablakban jelölje ki 721-től a 870-ig az összes mintát a CTRL+A billentyűparanccsal.
Kattintson a jobb egérgombbal a kijelölésre és válassza ki a helyi menüben a Másolás... funkciót.
Kattintson a Mappa területen a legördülő menüre és válassza ki az Iroda elemet.
Jelölje ki a Minták területen a 721-es sorszámú mintát majd kattintson az OK gombra. A minták átmásolódnak az Iroda mappába.
Kattintson a Fájl menüben a Kilépés funkcióra a ProjectPilot programból való kilépéshez.
A minták bemásolásának lépései a következő videó tartalmazza.
A videó nem minden böngészőben jelenik meg, javaslom a Firefox vagy a Google Chrome használatát a megtekintéshez.
Magyarországi tervjelek beállításához új projekt esetén
Kattintson az Fájl menüben a Projekt megnyitása funkcióra, majd az Új projekt… gombra.
Adja meg a Projekt neve mezőben a projekt nevét.
Szükség esetén aktiválja a Mappanév azonos a projektnévvel jelölőnégyzetet.
Kattintson a Tovább gombra.
Kattintson a Városépítési tervjelek mellett a Tervjelölési előírások legördülő menüre és válassza ki a mezőben a Tervjel – ország 9 elemet.
Határozza meg a többi beállítást.
Kattintson a Tovább gombra.
Kattintson a Befejezés gombra.
Magyarországi tervjelek beállításához létező projekt esetén
Kattintson a Fájl menüben a Projekt megnyitása funkcióra.
Kattintson a jobb egérgombbal a beállítandó projekt nevére, majd és a helyi menüben a Tulajdonságok... funkcióra.
Kattintson a Városépítési tervjelek mellett a Tervjelölési előírások gombra és a megjelenő párbeszédpanelben válassza ki az Iroda – Planzv9 elemet.
Fogadja el a választást az OK gombbal.
Zárja be a Projekt beállítások párbeszédpanelt az OK gombbal.
Zárja be a Projekt megnyitása párbeszédpanelt az OK gombbal.
Tervjelölések létrehozása
-
Kattintson a Létrehozás - Terep - Városépítés menüben a Tervjelölés előírások funkcióra.
-
Válassza ki a legördülő menüből a kívánt csoportot.
-
Válassza ki az elhelyezendő jelkulcsot.
-
Rajzolja meg a területet, határvonalat vagy helyezze el a pontszerű jelkulcsot.
-
Kattintson a Feliratozás perbeszédpanelben a Feliratstílus gombra.
-
Kattintson a Feliratstílus alatt található mezőre, amely az aktuális feliratstílus nevét mutatja.
-
Válassza ki a Feliratstílus kiválasztása párbeszédpanel Könyvtár területén az Standard elemet és a Fájl területen a Városépítés elemet.
-
Válassza ki a Feliratstílus területen a kívánt elemet (11÷14 feliratstílusok települtek a kiegészítővel) és fogadja el a párbeszédpanelt az OK gombbal. A kiválasztott feliratstílus hozzákapcsolódik a szálkereszthez.
-
Rakja le a rajzfájlba a kiválasztott feliratstílust a kívánt helyre.
-
Lépjen ki a funkcióból az ESC billentyűvel.
A tervjelölések elhelyezését a következő videó tartalmazza.
A videó nem minden böngészőben jelenik meg, javaslom a Firefox vagy a Google Chrome használatát a megtekintéshez.
Tervjelölés utólagos feliratozásához
-
Kattintson a Létrehozás - Terep - Városépítés menüben a Feliratozás funkcióra,
vagy
Kattintson a jobb egérgombbal a feliratozandó tervjelre és a helyi menüből válassza ki a Feliratozás funkciót. -
Jelölje ki a feliratozandó tervjelet.
-
Fogadja el a kijelölést a jobb egérgombbal.
-
Kattintson a Feliratozás perbeszédpanelben a Feliratstílus gombra.
-
Kattintson a Feliratstílus alatti található mezőre, amely az aktuális feliratstílus nevét mutatja.
-
Válassza ki a Feliratstílus kiválasztása párbeszédpanel Könyvtár területén az Standard elemet és a Fájl területen a Városépítés elemet.
-
Válassza ki a Feliratstílus területen a kívánt elemet (11÷14 feliratstílusok települtek a kiegészítővel) és fogadja el a párbeszédpanelt az OK gombbal. A kiválasztott feliratstílus hozzákapcsolódik a szálkereszthez.
-
Rakja le a rajzfájlba a kiválasztott feliratstílust a kívánt helyre.
-
Lépjen ki a funkcióból az ESC billentyűvel.
A fenti lépéseket tartalmazza az előző, Tervjelölések létrehozásához rész.
Jelmagyarázat elhelyezéséhez
-
Kattintson a Létrehozás - Terep - Városépítés menüben a Jelmagyarázat funkcióra.
-
Válassza ki a Jelmagyarázat kiválasztása párbeszédpanelben a az Standard könyvtárat és a Tervjelek fájlt.
-
Válassza ki a Lista területen a kívánt jelmagyarázatot (24-es jelmagyarázat települt a kiegészítővel). A jelmagyarázat hozzákapcsolódik a szálkereszthez.
-
Rakja le a rajzfájlba a jelmagyarázatot a kívánt helyre.
A jelmagyarázatok használata egységes a programban, melynek a városépítési alkalmazását a következő videó tartalmazza.
A videó nem minden böngészőben jelenik meg, javaslom a Firefox vagy a Google Chrome használatát a megtekintéshez.
Beépítettség kigyűjtéséhez
-
Kattintson a Létrehozás - Terep - Városépítés menüben a Városépítés lista funkcióra.
-
Válassza ki a Lista kiválasztása párbeszédpanelben a Standard könyvtárat és a Városépítés fájlt.
-
Válassza ki a Lista területen a kívánt jelmagyarázatot (14-es lista települt a kiegészítővel). A jelmagyarázat hozzákapcsolódik a szálkereszthez.
-
Nyomtassa ki a listát vagy rakja le a rajzfájlba.
A következő videóban megnézheted a telek és épület létrehozását is. Ezt a funkciót a vázlat, vagy engedélyezési tervfázisban is használhatják az építészek.
A videó nem minden böngészőben jelenik meg, javaslom a Firefox vagy a Google Chrome használatát a megtekintéshez.