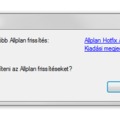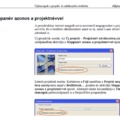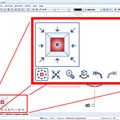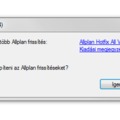A Budapesti Corvinus Egyetem Tájépítész Kar Tájvédelmi és Tájrehabilitációs Tanszékén, Táj- és kerttervezés a Nemetschek Allplan szoftverrel (STKTV3NACXN) című tantárgy tematikájához készült bejegyzés.
A bejegyzésben szerepelnek tippek is, melyek hasznos információt tartalmazhatnak mindenkinek.
Feladat

A fenti felmérésen - Allplannal megrajzoltam hogy mindenki el tudja olvasni - lévő épületet és telket kell felszerkeszteni.
Videókon fogom megmutatni a szerkesztés lépéseit, a fontosabb részleteket kiemelve.
Épület kontúr
Az egyik lehetőség, ha derékszögű épületről van szó, a párbeszédsorban numerikusan megadni az X és Y méreteket.
A videó nem minden böngészőben jelenik meg, javaslom a Firefox vagy a Google Chrome használatát a megtekintéshez.
Amire érdemes figyelni:
- A hossz mértékegysége mire van állítva, mert ebben az egységben kommunikálunk az Allplannal, és nem mindegy hogy méter vagy centiméter. Ellenőrizd az állapotsorban.
- Koordinátakereszt a munkaablak bal alsó sarkában, hogy tud melyik a pozitív X és Y irány. Kapcsold be a Nézet - Koordinátakereszt megjelenítése menüpontban.
- Fókusz váltása X és Y között. Ha ez az opció be van kapcsolva akkor az X és Y méretek megadás között automatikusan vált az Allplan. A videó felvételekor ez nem volt bekapcsolva így mindig rá kellett kattintani a következő koordinátára, ha bekapcsolod és megadod az X értéket és megnyomod az Entert az Allplan átugrik az Y értékre, ahol ugyanúgy megadhatod és így tovább.
Hol kell beállítani?
Allplan 2009: kapcsold be a vonal funkció - helyi menüben (jobb egérgomb a munkafelületen) a Pontmegadás beállítások - Nyomkövetés fül - Fókusz váltása X és Y között opció.
Allplan 2011: az Eszközök menüben, a Beállítások funkcióban, a Nyomkövetés csoportban találod a Fókuszváltás X és Y között megadásnál opciót.
- A szálkereszt ne fogjon nyomvonalat, mert akkor más jelentése van a párbeszédsorban megjelenő értékeknek.
- Az Asszisztensből dupla jobb egérgomb kattintással hívtam meg a funkciót, mely az asszisztensben lévő elem formátum tulajdonságait - toll, vonal, szín - is átveszi.
A másik lehetőség a nyompontok és ezekből kiinduló nyomvonalak, valamint a raszterhossz használata.
A videó nem minden böngészőben jelenik meg, javaslom a Firefox vagy a Google Chrome használatát a megtekintéshez.
Amire érdemes figyelni:
- A vonal kezdő- és végpontjához mindig elhelyez a program egy nyompontot.
- Raszterhossz kiválasztása. A szerkesztendő mérethez igazodó raszterhosszt válassz mindig. Ebben a feladatban 20 centiméterre kerek minden érték, ezért választottam ezt.
Pillérek kontúrjai
A Téglalap funkcióval megrajzolom az egyik pillér kontúrját, majd két másolatot készítek belőle.
A videó nem minden böngészőben jelenik meg, javaslom a Firefox vagy a Google Chrome használatát a megtekintéshez.
Amire érdemes figyelni:
- Nyomvonalakkal határoztam meg az első pillér kezdő sarokpontját.
- Átlópont megadást használtam a téglalap megadásnál. Az átlópont helyét a párbeszédsorban adtam meg.
- A Formátum másolása funkcióval az épületkontúr formátum tulajdonságait - toll, vonal, szín - átmásoltam a pillérkontúrra.
- Másoláskor a kijelölés és megfogási pont után megadtam a másolandó darabszámot (2), majd elfogadtam az Enter billentyűvel.
- Művelet a numerikus megadásban. Az Y értéknél a -3,62-,38 értéket adtam meg, prezentálva hogy ide nem szükséges a kiszámolt értéket beírni lehet műveleteket is használni, ha szükséges még zárójelet is be lehet írni.
Tetőkontúr és tetőgerinc
A Párhuzamos vonallánc és a Vonal funkcióval elkészíthető.
A videó nem minden böngészőben jelenik meg, javaslom a Firefox vagy a Google Chrome használatát a megtekintéshez.
Amire érdemes figyelni:
- A párhuzamosok számát meg kell adni.
- A párhuzamos távolsága vonalanként módosítható. Figyeld meg! Az eresznél 60 centiméterre, az oromnál 30 centiméterre rajzolom a vonalláncot.
- A tetőgerinc megrajzolásához a Vonal funkciót a rajzon lévő vonalra duplán jobb egérgombbal kattintva hívtam meg, aminek az előnye hogy gyorsabban elérhető, valamint a meglévő elemmel azonos formátum tulajdonságú elemet rajzolhatsz.
Telekhatár
A Vonal funkcióval készül.
A videó nem minden böngészőben jelenik meg, javaslom a Firefox vagy a Google Chrome használatát a megtekintéshez.
Amire érdemes figyelni:
- Az Asszisztensből dupla jobb egérgomb kattintással hívtam meg a funkciót, mely az asszisztensben lévő elem formátum tulajdonságait is átveszi.
- Ívmetszet használata pontfogáshoz. A szerkesztés közben jobb egérgomb kattintással meghívható az ívmetszés.
A bejegyzésben található funkciókról, módszerekről további információt találsz az Allplan Súgójában. Használd a Súgó keresés funkcióját.