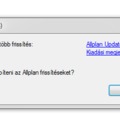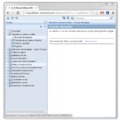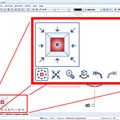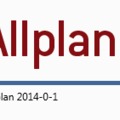Folytassuk a megkezdett gondolatmenetünket a pontfogással kapcsolatban, melyről az előző napokban a Pontfogás és nyomkövetés beállítása és Pontfogások és beállításai bejegyzésekben írtam már. Az Allplan 2006 verziótól elérhető nyomkövetésről lesz szó.
Nézzük mit találunk a súgóban.
Rajzolás nyomvonalakkal
A nyomvonalak megkönnyítik az intuitív konstrukciót és sok esetben megspórolják a szerkesztővonalak rajzolását. Létező elemekre mutatva legfeljebb 5 nyompontot lehet összeszedni. A szimbólumokkal jelzett összeszedett nyompontok meghatározzák a program által megjelenített nyomvonalak típusát.
...
Mi az a nyompont és nyomvonal?
Szerkesztés közben a ha egy pillanatra (majd ezt a pillanatot még pontosítjuk) megállunk valamely ponton a program elhelyez egy nyompontot, melyből valamely logika szerinti nyomvonal jelenik meg. Ezeket a nyomvonalakat használhatjuk a szerkesztéseinkhez.

Hogyan helyezhető el nyompont?
A szálkereszt fogási sugarával "megfogod" a pontot és megállsz egy pillanatra, majd ha megmozdítod a szálkeresztet egy nyompont marad azon a ponton. Nézd meg a következő videót a nyompont elhelyezéséről.
A videó nem minden böngészőben jelenik meg, javaslom a Firefox vagy a Google Chrome használatát a megtekintéshez.
Mit figyelj meg a videóban:
- Legfeljebb 5 nyompont helyezhető el, ahogy a fenti súgó idézetben is olvashattad. Ha elhelyezed a 6. nyompontot az 1. eltűnik, és így tovább. Általában egy szerkezstéshez 2 nyompont elegendő, így az 5 biztosan elég lesz mindenkinek.
- Ha egy olyan ponton állsz meg, ahol volt már nyompont, akkor azt a nyompontot törlöd.
- Helyi menüből is elhelyezhetsz nyompontot, amit a súgóban olvastam
Ahelyett, hogy egy elemre mutatva megvárná, amíg a program nyompontként azonosítja azt, a helyi menüből a Nyompont funkció segítségével explicit módon is lerakhat nyompontokat.
Bevallom így most helyeztem el nyompontot először, mert úgy gondolom hogy ez pont a nyompont gondolatával ellenkező, de megmutattam ha valakit érdekel.
Mennyi ideig kell várni? Mi az a pillanat?
A másodperc ezred részében lehet megadni, hogy mennyi várakozási idő után helyezzen el nyompontot a program. Ezt a beállítást az Eszközök menü, Beállítások funkciójában érheted el a Nyomkövetés beállításoldal Nyomkövetés ábrázolása részében.

Az alapérték, amivel a program települ az 500 ms. Én úgy gondolom vérmérséklet kérdése, hogy kinek milyen érték a megfelelő. Ha lassúnak találod a fél másodpercet állítsd kisebbre ezt az értéket.
Nyomkövetés
Nézzük végig milyen nyomkövetési lehetőségek léteznek az Allplan 2011-ben.

Természetesen ki lehet kapcsolni a nyomkövetést az első opcióban vagy a mellette zárójelben lévő billentyű paranccsal.
Bővítés
Az elem végpontjában elhelyezett nyompontból az elem meghosszabbításaként hoz létre nyomvonalat.
A videó nem minden böngészőben jelenik meg, javaslom a Firefox vagy a Google Chrome használatát a megtekintéshez.
Ortogonális nyomvonalak
A szálkereszt tengelyeivel párhuzamos irányba húz nyomvonalakat. Térben is működik, azaz a Z tengellyel párhuzamosan is megjelenek a nyomvonalak. Ha elforgatod a szálkeresztet, akkor azzal párhuzamosan jelenek meg a nyomvonalak.
A videó nem minden böngészőben jelenik meg, javaslom a Firefox vagy a Google Chrome használatát a megtekintéshez.
Poláris nyomvonalak
A szögugrásban megadott szög lépésközzel jeleníti meg a nyomvonalakat. A szálkerszt X tengelytől kiindulva jelenek meg a poláris nyomvonalak. Ha elforgatod a szálkeresztet akkor a módosított X tengelytől kiindulva jeleníti meg a nyomvonalakat.
A videó nem minden böngészőben jelenik meg, javaslom a Firefox vagy a Google Chrome használatát a megtekintéshez.
Merőleges
Az elemre merőleges talppontot keresi meg, melyhez el kell kezdeni például a vonal rajzolását.
A videó nem minden böngészőben jelenik meg, javaslom a Firefox vagy a Google Chrome használatát a megtekintéshez.
Párhuzamos
A létező vonalon megállva elhelyez egy párhuzamos jelet és ezen vonallal párhuzamos vonalat vagy vonalas elemet tudsz szerkeszteni. Ezen lehetőséghez is el kell kezdeni a vonal vagy vonalas elem rajzolását.
A videó nem minden böngészőben jelenik meg, javaslom a Firefox vagy a Google Chrome használatát a megtekintéshez.
Feltételezett metszéspont
Ehhez az opcióhoz más nyomvonalnak is bekapcsolt állapotban kell lennie, mert azon opciók alapján hoz létre nyomvonalat vagy nyomvonalakat és ezen metszéspontját tudod a szerkesztéshez használni.
A videó nem minden böngészőben jelenik meg, javaslom a Firefox vagy a Google Chrome használatát a megtekintéshez.
Nyomkövetés ábrázolása

Ezen részben beállíthatod az időkorlátot a szimbólum méretét és a színét. Az időkorlátról már volt szó a bejegyzés elején, a szimbólum beállítása remélem nem jelent gondot.
Információs szöveg
A videókban láthattad, hogy ha nyomvonal jelent meg a szálkereszt mellett kiírta egy dobozba a nyomvonal típusát és egyéb információt. Ez az információs szöveg, melyet szerintem érdemes bekapcsolni (természetesen ha használod a nyomvonalat).