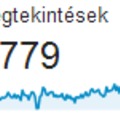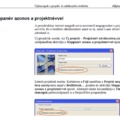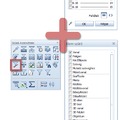Az Allplan 2011 AddOn - Feliratstílusok és listák helyiségekhez [2.1] bejegyzéshez kapcsolódó tipp.
Helyiség attribútum módosítása
A helyiségek létrehozásáról a fent említett AddOn-ról szóló bejegyzésében írtam. Most azt szeretném megmutatni, hogyan lehet módosítani vagy feltölteni a helyiségeket attribútumokkal.
Kezdjük azzal hogy egy helyiség attribútumainak módosítását nézzük meg.
- Kattints a helyiségre duplán (bal egérgombbal), amikor minden funkció ki van kapcsolva (a párbeszédsorban a Bal kattintás kijelölés, … kezdetű szöveget látod, ha nem nyomd meg az ESC billentyűt),
vagy
Kattints a Módosítás - Építészet - Helyiségek, felületek, szintek menüben az Helyiségek, felületek, szintek módosítása funkcióra. A szűrőben állítsd be a helyiséget, majd jelöld ki a módosítandó helyiséget és fogad el jobb egérgombbal. Én az előbbi megoldást egyszerűbbnek tartom és azt is javaslom. - Add meg a helyiség attribútumait
szintkódot, ha szeretnéd megjelenítet a feliratban a szintet is
nevet, ami a helyiség sorszáma vagy kódja
funkciót, azaz helyiség funkcióját, mint szoba, konyha, stb.
padlóburkolatot a kiépítés oldalon - Kattints az OK gombra, mellyel elfogadod a beállítást
A videó nem minden böngészőben jelenik meg, javaslom a Firefox vagy a Google Chrome használatát a megtekintéshez.
Most nézzük meg azt hogyan lehet feltölteni vagy módosítani egy egész szint helyiségeit attribútumokkal egy kicsit szisztematikusan. Itt most abból indulunk ki hogy a helyiségek létre lettek már hozva és a feliratok, helyiség pecsétek is rá lettek már helyezve. Ezeket szintén a fent említett AddOn-ról szóló bejegyzésében írtam.
- Kattints a Módosítás - Építészet - Helyiségek, felületek, szintek menüben az Helyiségek, felületek, szintek módosítása funkcióra.
- A szűrőben állítsd be a helyiséget (de ez általában ezen a beállításon van).
- Kattints a Tulajdonságok gombra.
- Állítsd be elsőnek a szintkódot (pl. 02).
Megjegyzés: ha a többi attribútumhoz nem adsz meg semmit, akkor azon mezőket nem írja át. Ezért egyszerre csak egy attribútumot adj meg és akkor gyorsabban feltöltheted a helyiségeket. De ezt majd meglátod a videóban.
- Jelöld ki a szinten az összes helyiséget
- Kattints újra a Módosítás - Építészet - Helyiségek, felületek, szintek menüben az Helyiségek, felületek, szintek módosítása funkcióra.
Megjegyzés: erre azért van szükség hogy így minden attribútum üres lesz és megadhatjuk a következőt.
- Kattints a Tulajdonságok gombra.
- Kattints a Katalógus kijelölés név-/minőségválasztáshoz gombra.
- Kattints a név mezőre.
- Jelöld be a Név ++ opciót
Megjegyzés: ha a Katalógus kijelölés név-/minőségválasztáshoz gombon ++ jelet látsz akkor ez már be van állítva. Erre azért van szükség hogy az Allplan automatikusan emelkedő számokat használjon.
- Kattints a Név / minőség gombra és állítsd be a kezdő sorszámot (pl. 01).
- Jelöld ki az első helyiséget vagy ha több egyes is van akkor a helyiségeket, mint a videóban látható példában.
- Fogad el a kijelölést jobb gombbal.
- Jelöld ki a következő helyiséget vagy helyiségeket majd fogad el a jobb gombbal.
- Folytasd az előző lépést addig míg minden helyiségnek nem adtál "nevet".
Megjegyzés: ha nem a következő sorszámra van szükséged akkor kattints a Tulajdonság gombra és add meg a helyes értéket.
- Kattints újra a Módosítás - Építészet - Helyiségek, felületek, szintek menüben az Helyiségek, felületek, szintek módosítása funkcióra.
- Kattints a Tulajdonságok gombra.
- Kattints a Funkció gombra.
- Válaszd ki a megadandó funkciót (pl. Szoba),
vagy ha nincs a listában a szükséges funkció
Kattints a + gombra, írd be a mezőbe a funkciót és zárd be Enter billentyűvel. - Jelöld ki azokat a helyiségeket, aminek a kiválasztott funkciót szeretnéd adni.
- Fogad el a kijelölést jobb gombbal.
- Folytasd az előző lépéseket (17÷21) addig míg minden helyiségnek nem adtál funkciót.
- Kattints újra a Módosítás - Építészet - Helyiségek, felületek, szintek menüben az Helyiségek, felületek, szintek módosítása funkcióra.
- Kattints a Tulajdonságok gombra.
- Kattints a Kiépítés fülre.
- Add meg a padlóburkolatot (pl. parketta)
Megjegyzés: ha ki kell gyűjtened a padló rétegrendek mennyiségét itt megadhatód az összes réteget az építési sorrendben (1. a szerkezetre kerülő réteg és az utolsó a járófelület), ha nincs erre szükséged akkor megadhatod csak a felső réteget (ezt fogod a videóban is látni).
- Jelöld ki azokat a helyiségeket, aminek a megadott padlóburkolatot szeretnéd adni.
- Fogad el a kijelölést jobb gombbal.
- Folytasd az előző lépéseket (24÷28) addig míg minden helyiségnek nem adtál padlóburkolatot.
- Lépj ki a funkcióból ESC billentyűvel.
A videó nem minden böngészőben jelenik meg, javaslom a Firefox vagy a Google Chrome használatát a megtekintéshez.
A fenti lépéseknek egy részét is használhatod, ha csak például a padlóburkolatot szeretnéd módosítani vagy a helyiségek nevét, sorszámát szeretnéd újra kiosztani.