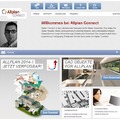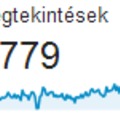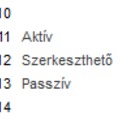Az Allplan 2011-es kiegészítők letölthetők a www.nemetschek.hu >> LETÖLTÉSEK >> Kiegészítők >> Allplan 2011 >> Pantone színskála [1.1] és a www.nemetschek.hu >> LETÖLTÉSEK >> Kiegészítők >> Allplan 2011 >> RAL színskála [1.1] oldalakról.
A kiegészítő teljesebb használatért olvasd el a teljes bejegyzést és nézd meg a videókat. A dőlt idézetek az alkalmazási útmutatóból idézet szövegek.
Mit tartalmaznak a fenti kiegészítők?
A Pantone és a RAL színskálák egy-egy részét, melyeket kitöltésekhez és testek felszínéhez (animációban) lehet használni.

Telepítés
Az Allplan 2011 programhoz készített kiegészítők az Internetről szerezhetők be a legkönnyebben pl. a Nemetschek Magyarország honlapjáról: www.nemetschek.hu >> LETÖLTÉSEK >> Kiegészítők.
Az AddOn telepítése teljesen automatikusan történik. A telepítő a fájlokat az Allplan megfelelő mappáiba másolja, azonban előfordulhat, hogy néhány fájlt a felhasználónak kell a megfelelő helyre másolnia, mielőtt azt használatba tudná venni. Az erre vonatkozó útmutatásokat megtalálja a Beállítások fejezetben.
A kiegészítőkben minden automatikusan települ. Nincs más teendőnk mint végrehajtani a telepítő utasításait. Természetesen olvasd végig az alkalmazási útmutató telepítésre vonatkozó lépéseit.
Kitöltés létrehozásához az Asszisztens palettáról
- Kapcsolja be az Asszisztens palettát a Nézet - Eszköztárak - Asszisztensek menüpontban.
- Válassza ki a paletta felső kiválasztó listájában a Pantone vagy RAL színskála asszisztens csoportot.
- Keresse meg a paletta panelfüleire kattintva azt a paneloldalt, amely a kívánt színt tartalmazza.
- Kattintson jobb egérgombbal duplán a kiválasztott színre, amely elindítja a Kitöltés funkciót.
- Hozza létre a kitöltést, amelynek menetéről további tájékoztatást talál az Allplan súgójában.
A leírásban a kitöltés ilyen módon való létrehozásához minden benne van, nézd meg a következő videót erről, melyben megnézheted a gyakorlatban is a lépéseket.
A videó nem minden böngészőben jelenik meg, javaslom a Firefox vagy a Google Chrome használatát a megtekintéshez.
Kitöltés módosítása az Asszisztens paletta segítségével
- Kapcsold be a Tulajdonságok palettát a Nézet - Eszköztárak - Tulajdonságok menüpontban.
- Kapcsold be az Asszisztens palettát a Nézet - Eszköztárak - Asszisztensek menüpontban.
- Válaszd ki a paletta felső kiválasztó listájában a Pantone vagy RAL színskála asszisztens csoportot.
- Keresd meg a paletta panelfüleire kattintva azt a paneloldalt, amely a kívánt színt tartalmazza, amire szeretnéd módosítani.
- Jelöld ki a módosítandó kitöltéseket.
- Kapcsold be az Átvétel gombok megjelenítése opciót
- Kattints a Tulajdonságok palettán a Szín mögötti pipettára.
- Kattints az Asszisztens palettán arra a színre melyre módosítani szeretnéd a meglévő kitöltést.
- ESC gombbal szüntesd meg a kijelölést.
Ezen lépéseket a következő videón is megtekintheted.
A videó nem minden böngészőben jelenik meg, javaslom a Firefox vagy a Google Chrome használatát a megtekintéshez.
Testek felszínének megadásához
- Kattintson a Módosítás - Vizualizálás - Animáció menüben Felszínbeállítások funkciót, majd válassza ki a párbeszédpanel bal oldalán a módosítandó színt és kattintson a Módosítás gombra,
vagy
a Ctrl + Shift billentyűk lenyomása mellett kattintson duplán bal egérgombbal a módosítandó felszínű elemre.- 2 Kattintson a Felszínbeállítások n. szín párbeszédpanelben a Testszín melletti színgombra.
- 3 Válassza ki az RGB-színválasztás párbeszédpanelben az Egyedi RGB színpaletta színrendszert.
- 4 Válassza ki a Színpaletták párbeszédpanelben a pantone vagy ral színfájlt és fogadja le az OK gombbal.
- 5 Aktiválja az RGB-színválasztás párbeszédpanelben a Csak a paletta jelenjen meg jelölőnégyzetet.
- 6 Válassza ki a listából a kívánt színt.
- 7 Állítsa be a felszíntulajdonságok további lehetőségeit, amelyekről további tájékoztatást talál az Allplan súgójában.
Erről sem tudok többet mondani, javaslom nézd meg videón is.
A videó nem minden böngészőben jelenik meg, javaslom a Firefox vagy a Google Chrome használatát a megtekintéshez.
Az eltávolításról szóló információkat az Alkalmazási útmutatókban találsz, melyet a telepítés végén vagy a telepítés után a Start - Minden program - Nemetschek - Nemetschek AddOn - Allplan 2011 - Pantone vagy RAL színskála - Alkalmazási útmutató menüpontban érhetsz el.