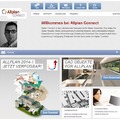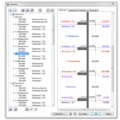Az Allplan 2011-es kiegészítő letölthető a www.nemetschek.hu >> LETÖLTÉSEK >> Kiegészítők >> Allplan 2011 >> Tájtervezés [1.5] oldalról.
A kiegészítő teljesebb használatért olvasd el a teljes bejegyzést és nézd meg a videókat. A dőlt idézetek az alkalmazási útmutatóból idézet szövegek.
Mit tartalmaz a kiegészítő
Ezen kiegészítő a Magyarországon szokásos növény-ábrázolásnak megfelelő objektumokat és mintákat tartalmazza fák, szoliterek, cserjefoltok és sövények „ültetéséhez”. A növények pontos meghatározásához tartalmaz egy több mint 5000 tételes növénykatalógust, amelyet tájépítész szakértőnk segítségével állítottunk össze, több nagy magyar faiskola kínálata alapján. Ezenkívül a tervek gyors feliratozásához jelmagyarázatokat és változó feliratstílusokat is tartalmazz.
Az általános elemeket, növényeket és térburkolatokat legegyszerűbben az asszisztenseken keresztül tudom megmutatni.
Itt csak egy kép a növénykatalógusról, melyről a használat részben olvashatsz.
Feliratokra és a kigyűjtésre egy kép, ízelítő a kiegészítő tartalmából.
Telepítés
Az Allplan 2011 programhoz készített kiegészítők az Internetről szerezhetők be a legkönnyebben pl. a Nemetschek Magyarország honlapjáról: www.nemetschek.hu >> LETÖLTÉSEK >> Kiegészítők. Az AddOn telepítése teljesen automatikusan történik. A telepítő a fájlokat az Allplan megfelelő mappáiba másolja, azonban előfordulhat, hogy néhány fájlt a felhasználónak kell a megfelelő helyre másolnia, mielőtt azt használatba tudná venni. Az erre vonatkozó útmutatásokat megtalálja a Beállítások fejezetben.
A kiegészítőkben minden automatikusan települ. Nincs más teendőnk mint végrehajtani a telepítő utasításait. Természetesen olvasd végig az alkalmazási útmutató telepítésre vonatkozó lépéseit.
Beállítás
Ahhoz, hogy a kiegészítő által a számítógépre telepített növénykatalógust használni lehessen az Allplanban, először be kell azt állítani.
Tájtervezés modul katalógusának beállításához
- Kattintson az Eszközök menüben a Beállítások funkcióra.
- Kattintson a Beállítások párbeszédpanel bal oldalán a Katalógus elemre.
- Válassza ki a Tájtervezés mellett található kiválasztó mezőre kattintva a bruns katalógust.
- Fogadja el a beállítást az OK gombbal.
Igen erre szükség van, ha a növénykatalógust is szeretnéd használni. A következő képen láthatód a beállítást.
Ültetés
A kiegészítőben lévő asszisztensek segítségével lehetősége van növényeket ültetni, elhelyezni a rajzfájlba. Az Allplanban három különböző növényültetési eljárás áll rendelkezésre.
Akkor nézzük mindhárom ültetés típust.
Egyedi növény, fa ültetése
- Kapcsolja be az Asszisztens palettát a Nézet - Eszköztárak - Asszisztensek menüpontban.
- Válassza ki a paletta felső kiválasztó listájában a Tájtervezés asszisztens csoportot.
- Kattintson az asszisztens palettán a Növények panelfülre.
- Kattintson a bal egérgombbal arra a fára, amelyet el szeretne ültetni.
- Mozgassa a kijelölésre a egérmutató, amíg a kurzor nyila mellett nem jelenik meg egy kis plusz jel. Ekkor húzza át a kijelölt fát nyomva tartott bal egérgombbal a rajzfájl kívánt helyére.
- Kattintson a Szerkesztés - További eszközök menüben vagy a Szerkesztés eszköztáron a Torzítás funkcióra.
- Válassza ki a Megadási opciók eszköztáron a Faktor opciót.
- Kattintson az imént lerakott fára.
- Kattintson a fa középpontjára a torzítás fixpontjának megadásához.
- Adja meg az X irányú faktort a párbeszédsorban és fogadja el az Enter billentyűvel.
- Adja meg az Y irányú faktort párbeszédsorban és fogadja el az Enter billentyűvel.
- Lépjen ki a Torzítás funkcióból az ESC billentyűvel.
- Kattintson a bal egérgombbal duplán a fára.
- Kattintson a Tulajdonságok párbeszédpanelen a Növénykatalógus mezőre.
- Kattintson a Bruns katalógus párbeszédpanelen az Anyag melletti gombra.
- Válassza ki a megfelelő növényt a katalógusból és fogadja el a kiválasztást az OK gombbal.
- Fogadja el a Bruns katalógus párbeszédpanelt az OK gombbal.
- Fogadja el a Tulajdonságok párbeszédpanelt azt OK gombbal.
FONTOS: a fák 1,00 méteres átmérővel lettek elkészítve így a torzításkor a kívánt átmérőt kell megadni. Ha például 3,20 méter lombkoronájú fát szeretnél ábrázolni, akkor a torzításkor minkét irányba 3,2-es értéket adj meg.
A fenti lépések megtekintheted a következő videóban.
A videó nem minden böngészőben jelenik meg, javaslom a Firefox vagy a Google Chrome használatát a megtekintéshez.
A növénykatalógushoz való hozzárendelést (13-18 lépések) nem kell a növény elhelyezésekor megtenni ezt utólag is bármikor megteheted, vagy módosíthatod a növényt.
Vonal menti növény, sövény ültetése
- Kapcsolja be az Asszisztens palettát a Nézet - Eszköztárak - Asszisztensek menüpontban.
- Válassza ki a paletta felső kiválasztó listájában a Tájtervezés asszisztens csoportot.
- Kattintson az asszisztens palettán a Növények panelfülre.
- Kattintson jobb egérgombbal duplán a kiválasztott sövényre.
- Kattintson az Ültetés párbeszédpanelen a Tulajdonságok gombra.
- Kattintson a Növényelhelyezés - vonal párbeszédpanelben a Név oszlopba.
- Kattintson a Bruns katalógus párbeszédpanelen az Anyag melletti gombra.
- Válassza ki a megfelelő növényt a katalógusból és fogadja el a kiválasztást az OK gombbal.
- Kattintson a Darab oszlopba.
- Adja meg a Növénysor párbeszédpanelben a növények közötti távolságot, a tőtávolságot,
vagy
Adja meg a méterenként ültetendő növények számát.- Fogadja el beállításait az OK gombbal.
- Állítsa be a Növényelhelyezés - vonal párbeszédpanelben a többi paramétert és fogadja el az OK gombbal.
- Rajzolja meg a sövény tengelyvonalát a rajzfelületen poligonpontok megadásával vagy az általános poligonmegadás segítségével.
- Szükség esetén rakja le a feliratot.
- Lépjen ki a funkcióból az ESC billentyűvel.
A fenti lépéseket megtekintheted a következő videóban.
A videó nem minden böngészőben jelenik meg, javaslom a Firefox vagy a Google Chrome használatát a megtekintéshez.
Ha ívek mentén szeretnél sövényeket "ültetni", használd a sövény tengelyének megrajzolásához a Növény asszisztensben található szerkesztővonalakat vezetőként. A megrajzolt szerkesztő vonal végére kell kattintani a vonal menti ültetéskor, majd a görbe egy pontjára és a növény végigfut a görbe mentén.
A videó nem minden böngészőben jelenik meg, javaslom a Firefox vagy a Google Chrome használatát a megtekintéshez.
A vonal menti ültetésnél sem kötelező a növénykatalógusból egy tételt hozzárendelni az megrajzoláskor ezt később is megteheted, valamint a tőtávolságot is megadhatod vagy megváltoztathatod később is.
Felületi növény, cserjefolt ültetése
- Kapcsolja be az Asszisztens palettát a Nézet - Eszköztárak - Asszisztensek menüpontban.
- Válassza ki a paletta felső kiválasztó listájában a Tájtervezés asszisztens csoportot.
- Kattintson az asszisztens palettán a Növények panelfülre.
- Kattintson jobb egérgombbal duplán a kiválasztott cserjefoltra.
- Kattintson az Ültetés párbeszédpanelen a Tulajdonságok gombra.
- Kattintson a Növényelhelyezés - felület párbeszédpanelben a Név oszlopba.
Kattintson a Bruns katalógus párbeszédpanelen az Anyag melletti gombra.
- Válassza ki a megfelelő növényt a katalógusból és fogadja el a kiválasztást az OK gombbal.
- Kattintson a Darab oszlopba.
- Adja meg a Növénysor párbeszédpanelben a növények közötti távolságot, a tő- és sortávolságot,
vagy
Adja meg a négyzetméterenként ültetendő növények számát.- Fogadja el beállításait az OK gombbal.
- Állítsa be a Növényelhelyezés - felület párbeszédpanelben a többi paramétert és fogadja el az OK gombbal.
- Rajzolja meg a növényfelület körvonalát a rajzfelületen poligonpontok megadásával vagy az általános poligonmegadás segítségével.
- Szükség esetén rakja le a feliratot.
- Lépjen ki a funkcióból az ESC billentyűvel.
A fenti lépéseket megtekintheted a következő videóban.
A videó nem minden böngészőben jelenik meg, javaslom a Firefox vagy a Google Chrome használatát a megtekintéshez.
Itt is használhatod Növény asszisztensben található szerkesztővonalakat. Ebben az esetben az automatikus alakfelismeréssel készítheted a cserjefoltot.
A videó nem minden böngészőben jelenik meg, javaslom a Firefox vagy a Google Chrome használatát a megtekintéshez.
A felületi ültetésnél sem kötelező a növénykatalógusból egy tételt hozzárendelni az megrajzoláskor ezt később is megteheted, valamint a tő- és sortávolságot is megadhatod vagy megváltoztathatod később is.
Egy feliratstílus lerakásához egy növényhez, funkció használatával
Szétszedtem az Alkalmazási útmutatóban egyben szereplő leírást a funkció elérése szerint
- Kattintson a Létrehozás - Terep - Tájtervezés menüben a Feliratozás funkcióra, jelölje ki a feliratozandó helyiséget és fogadja el a kijelölést a jobb egérgombbal.
- Kattintson a Feliratozás perbeszédpanelben a Feliratstílus gombra.
- Kattintson a Feliratstílus alatt található mezőre, amely az aktuális feliratstílus nevét mutatja.
- Válassza ki a Feliratstílus kiválasztása párbeszédpanel Könyvtár területén az Standard elemet és a Fájl területen az Tájtervezés elemet.
- Válassza ki a Feliratstílus területen a kívánt elemet (21 és 26 közötti feliratstílusokat telepítette a kiegészítő) és fogadja el a párbeszédpanelt az OK gombbal. A kiválasztott feliratstílus hozzákapcsolódik a szálkereszthez.
- Rakja le a rajzfájlba a kiválasztott feliratstílust a kívánt helyre.
- Lépjen ki a funkcióból az ESC billentyűvel.
A videó nem minden böngészőben jelenik meg, javaslom a Firefox vagy a Google Chrome használatát a megtekintéshez.
Egy feliratstílus lerakásához egy növényhez, helyi menüből meghívott funkcióval
- Kattintson a jobb egérgombbal a feliratozandó növényre és a helyi menüből válassza ki a Feliratozás funkciót.
- Kattintson a Feliratozás perbeszédpanelben a Feliratstílus gombra.
- Kattintson a Feliratstílus alatt található mezőre, amely az aktuális feliratstílus nevét mutatja.
- Válassza ki a Feliratstílus kiválasztása párbeszédpanel Könyvtár területén az Standard elemet és a Fájl területen az Tájtervezés elemet.
- Válassza ki a Feliratstílus területen a kívánt elemet (21 és 26 közötti feliratstílusokat telepítette a kiegészítő) és fogadja el a párbeszédpanelt az OK gombbal. A kiválasztott feliratstílus hozzákapcsolódik a szálkereszthez.
- Rakja le a rajzfájlba a kiválasztott feliratstílust a kívánt helyre.
- Lépjen ki a funkcióból az ESC billentyűvel.
A videó nem minden böngészőben jelenik meg, javaslom a Firefox vagy a Google Chrome használatát a megtekintéshez.
Feliratstílus lerakása egyszerre több növényhez
Az Allplan 2009 verziótól lehetőségünk van az automatikus elhelyezésre is, amikor a program a feliratozandó elemek (esetünkben a növények) súlypontjába helyezi el a feliratot.
- Kattintson a Létrehozás - Terep - Tájtervezés menüben aFeliratozás funkcióra.
- Jelölje ki a feliratozandó növényeket.
- Fogadja el a kijelölést a jobb egérgombbal.
- Kattintson a Feliratozás perbeszédpanelben a Feliratstílus gombra.
- Kattintson a Feliratstílus alatt található mezőre, amely az aktuális feliratstílus nevét mutatja.
- Válassza ki a Feliratstílus kiválasztása párbeszédpanel Könyvtár területén az Standard elemet és a Fájl területen azTájtervezés elemet.
- Válassza ki a Feliratstílus területen a kívánt elemet (21 és 26 közötti feliratstílusokat telepítette a kiegészítő) és fogadja el a párbeszédpanelt az OK gombbal. A kiválasztott feliratstílus hozzákapcsolódik a szálkereszthez.
- A Megadási opciók eszköztáron kattintson az Auto (Automatikus) gombra.
- Kattintson a Megadási opciók eszköztáron a Start gombra, és az Allplan automatikusan lerakja a kiválasztott feliratstílust az összes kiválasztott növényhez.
- Lépjen ki a funkcióból az ESC billentyűvel.
A videó nem minden böngészőben jelenik meg, javaslom a Firefox vagy a Google Chrome használatát a megtekintéshez.
Növénylista lerakása
Kattintson a Létrehozás - Terep - Tájtervezés menüben a Jelmagyarázat funkcióra.
Válassza ki a Jelmagyarázat kiválasztása párbeszédpanelben a Standard könyvtárat és a Tájtervezés fájlt.
Válassza ki a Lista területen a kívánt jelmagyarázatot (a 26-os és 27-es jelmagyarázat települt a kiegészítővel). A jelmagyarázat hozzákapcsolódik a szálkereszthez.
Rakja le a rajzfájlba a jelmagyarázatot a kívánt helyre.
A videó nem minden böngészőben jelenik meg, javaslom a Firefox vagy a Google Chrome használatát a megtekintéshez.
Ebben a bejegyzésben most csak az Alkalmazási útmutatóban is megtalálható információkról írtam. Szerintem így is jó hosszúra sikerült. Gyakorlati ötletekről, hasznos tippekről a kiegészítővel kapcsolatban valamely következő bejegyzésben írok majd.
Ha a