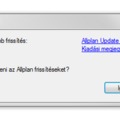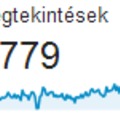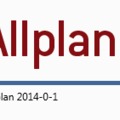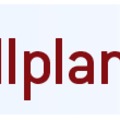A Budapesti Corvinus Egyetem Tájépítész Kar Tájvédelmi és Tájrehabilitációs Tanszékén, Táj- és kerttervezés a Nemetschek Allplan szoftverrel (STKTV3NACXN) című tantárgy tematikájához készült bejegyzés, melyben az Allplan projekt és rajzstruktúra létrehozását mutatom be kerttervhez.
A bejegyzésben szerepelnek tippek is, melyek hasznos információt tartalmazhatnak mindenkinek.
Projekt létrehozása
Minden munkákat egy-egy projektben az Allplan, melyet a következő lépésekkel lehet létrehozni.
- Válaszd a Fájl menüben a Projekt megnyitása ... funkciót.
- Kattints az Új projekt ikonra
vagy
használd a Ctrl + N billentyűparancsot - Kattints a Projekt neve: mezőbe és add meg a projekt nevét - a féléves feladatban a saját nevetek legyen a projekt neve -.
- Kapcsold be a Mappanév azonos a projektnévvel opciót.
Megjegyzés: érdemes bekapcsolni ezt az opciót, mert akkor a nem csak a projekt mappa neve lesz azonos a projektnévvel, hanem a projekt mentésben is szerepelni fog a projektneve. - Kattints a Tovább gombra.
- Hagyd az útvonalakat Iroda beállításon, majd kattints a Tovább gombra.
További információt az Allplan súgójában találsz. - Kattints a Befejezés gombra.
Az itt választható projekt struktúráról a TIPP: Projekt struktúra mentése, használata bejegyzésben olvashatsz.
Melyik projektben dolgozom?
Erre a kérdésre gyorsan lehet válaszolni. Olvasd el a címsorban. Ha nem tudod mi az nézd meg a Felhasználói felület bejegyzésben.
Rajzstruktúra létrehozása és rajzfájlok elnevezése
Az Allplan projekten belül 6000 rajzfájlt használhatunk - a rajzfájl nem azonos a más programokban is használható fóliákkal, layer-ekkel -. A rajzfájlokon való munkához érdemes csoportosítani azokat, melyre az egyik lehetőség a Rajzstruktúra, ahol fájlcsoportokat hozhatunk létre.
- Válaszd a Fájl menüben a Projekt alapú megnyitás ... funkciót
vagy
kattints a funkció ikonjára
vagy
használd a Ctrl + O billentyűparancsot, előfordulhat hogy a testreszabásban ehhez a funkcióhoz más billentyűparancs lett már rendelve
vagy
funkción kívül - ilyenkor a párbeszéd sorban a Bal kattintás kijelölés, ... kezdetű mondat olvasható - kattints üres munkafelületen bal egérgombbal duplán. - Kattints a Fájlcsoport létrehozása funkcióra.
- Nevezd el a fájlcsoportot - pl. Kertterv -, majd kattints az OK gombra.
- A jobb oldali mezőben válaszd ki az 1÷6 rajzfájlokat. A kiválasztás hasonló a Windows Intézőben megszokott kiválasztáshoz. 1-es rajzfájl kijelölése, majd a Shift billentyű nyomva tartása mellett a 6-os rajzfájl kijelölése, aminek következtében a mind a 6 rajzfájlt kijelölheted. A Ctrl billentyű lenyomása mellett egy-egy rajzfájlt tudsz kijelölni, vagy a kijelölést visszavonni.
- A bal egérgomb folyamatos nyomva tartásával húzd át a kijelölt rajzfájlokat a létrehozott fájlcsoportba.
- Kattints jobb egérgombbal az 1-es rajzfájlra, majd a helyi menüben válaszd az Átnevezés funkciót
vagy
kattints a rajzfájl mögötti részre. - Nevezd el a rajzfájlt: Telek és épület.
- Az előző két lépést ismételve nevezd el a többi rajzfájlt is a következő képen:
1 - Telek és épület
2 - Skicc
3 - Növények
4 - Térburkolatok
5 - Kerti bútorok
6 - DTM
- Állítsd azon rajzfájl státuszát aktívra, melyre rajzolni szeretnél (először a telket és az épületet rajzoljuk meg tehát ez 1-es rajzfájl státusza legyen aktív)
- Kattints a Bezárás gombra
vagy
kattints jobb egérgombbal duplán a felső szürke mezőre.
Ezen lépésekkel létre hozhatod a projektet és a rajzstruktúrát.
A fenti lépések közt találsz néhány olyan pontot, melyben két, három, esetleg négy alternatív lehetőséget is felsorolok a funkció eléréséhez vagy bezárásához. Nézd meg mindet és válaszd ki a számodra legjobban kézre állót.
Egy-két információ a rajzfájlokkal és fájlcsoportokkal kapcsolatban
Számok
- 6000 rajzfájl használhatsz egy projektben
- 1000 fájlcsoportot hozhatsz létre
(Allplan 2008-tól létezik az építménystruktúra is) - 128 rajzfájlt vehetsz fel egy fájlcsoportba, ez a maximális szám
- 80 (Allplan 2011-től), 60 (Allplan 2009-ig) rajzfájl nyithatsz meg egyszerre
Rajzfájl státusz
A következő állapota lehet az Allplan rajzfájlnak, ha projektalapú megnyitást használsz:
Kikapcsolt, nincs kiválasztva
A kikapcsolt állapotban a rajzfájlban lévő elemeket nem látod, és nem aktiválhatod. Ezen rajzfájlok fizikailag is ki vannak kapcsolva.
Passzív
A passzív rajzfájlokban lévő elemeket látod, de nem módosíthatod.
Beállítás 2009: Eszközök - Beállítások - Ábrázolás - Passzív rajzfájlokban lévő elemek részben adhatod meg a passzív rajzfájlok megjelenését az Allplan 2009-ben.
Beállítás 2011: Eszközök - Beállítások - Megjelenítés - Rajzfájl és NDW ablak részben adhatod meg a passzív rajzfájlok megjelenítését az Allplan 2011-ben.
Szerkeszthető
A szerkeszthető rajzfájlokban lévő elemeket látod és módosíthatod.
Aktív
Az aktív rajfájlba hozod létre az új elemeket. Ezért mindig kell lennie egy aktív rajzfájlnak, több pedig nem lehet.