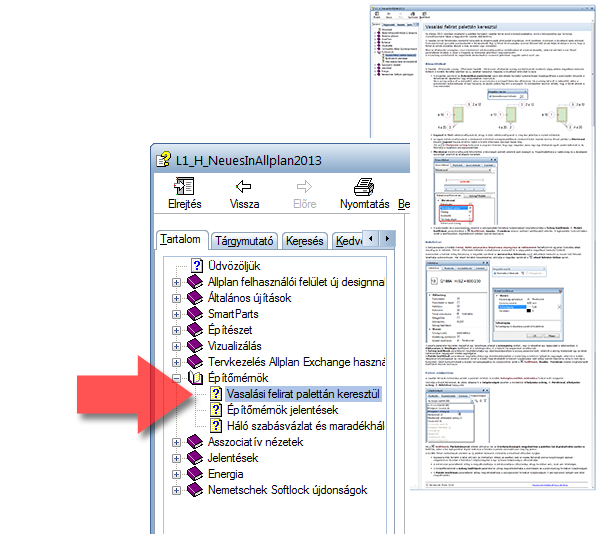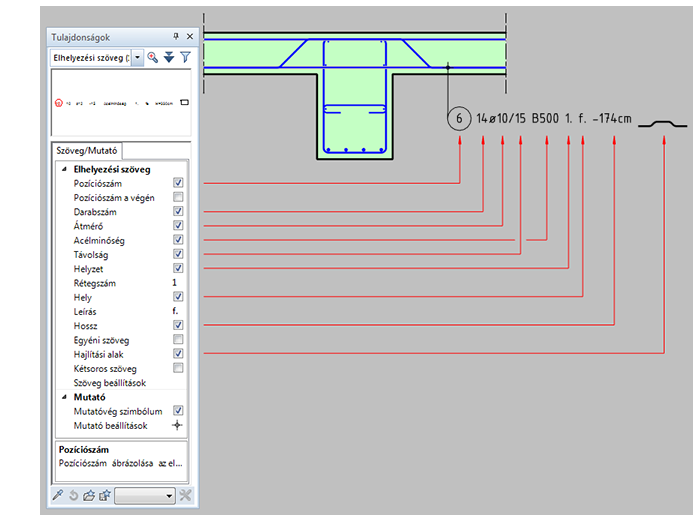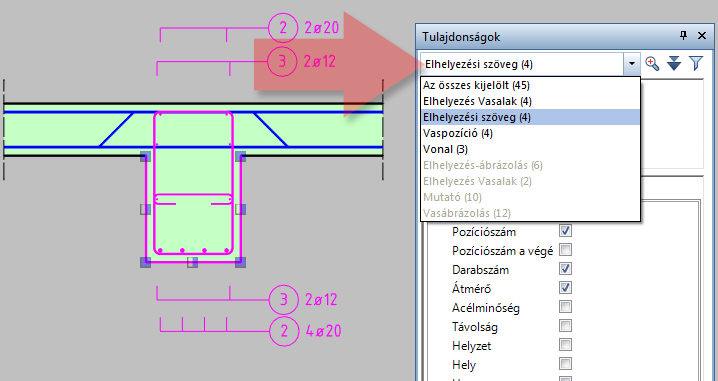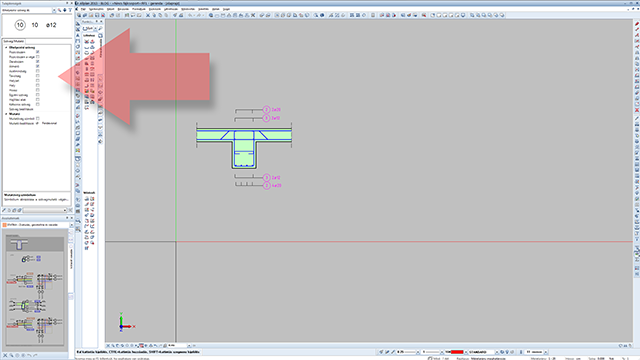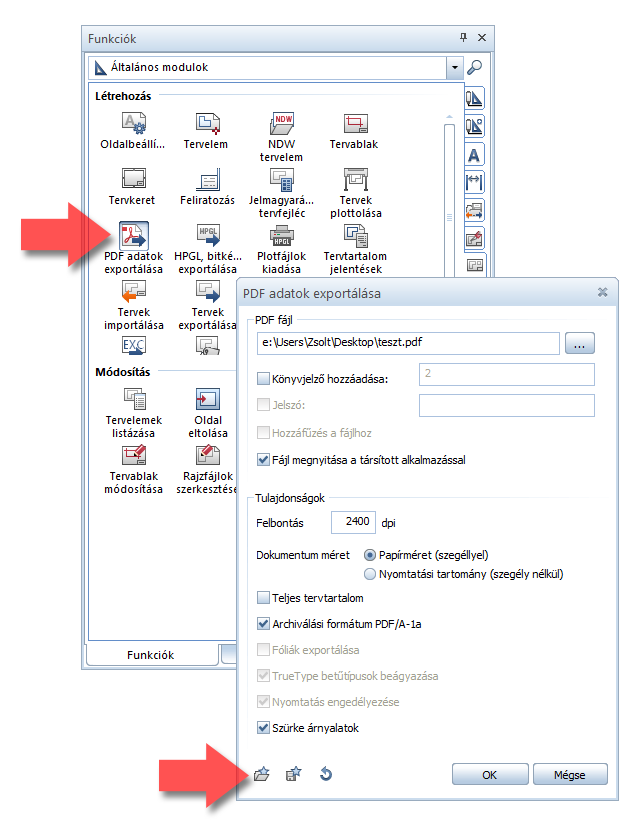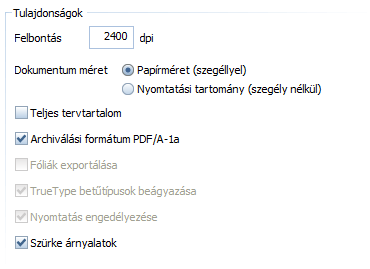Az Allplan 2013 egyik új funkcióját, a Kritikus modelladatok megjelölése funkciót a Modellezés 3D modulban, minden térbeli modellt készítő Allplan felhasználó figyelmébe ajánlom.
Miért?
Egy-két példa, amikkel találkoztam és amiknek az oka a kritikus modelladat volt.
- 3D testet nem lehetett elvágni, vagy egyesíteni egy másik testtel,
- a két fal csatlakozásánál mindig megjelent egy vonal,
- takarás számításnál például a fal és a födém között megjelent egy vonal, aminek nem kellene ott lennie,
- asszociatív metszet hibásan jelenik meg.
Lehetne még sorolni, de inkább egy példa a hibás asszociatív metszetre egy aktuális munkámból.
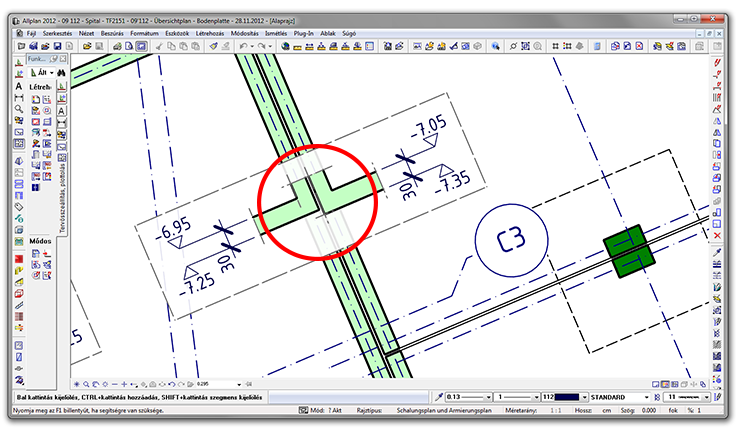
A képen az Allplan 2012 verzióban lévő épület modellt látod, melyben a szerkezetek jó része nem párhuzamos a rendszerszöggel. Ez növeli az esélyét a hibás modellre, itt is ez történt. Az előtérben egy asszociatív metszetet helyeztem el, amiben felesleges vonalak jelenek meg (pirossal bekarikázott rész). A szürke szaggatott vonalakra gondolok.
Ezen vonalak megjelenésének az oka következő.

A szerkezetek között apró eltérés van. Ezt a metszettel párhuzamosra állított rendszerszöggel tudom ellenőrizni, ahol a Mérés funkció megmutatja nekünk azt a picike eltérést, ami miatt megjelentek a fölösleges vonalak (cm a hosszmegadás dimenziója, így ez 0,01 mm). A metszet testre nem merőleges a szerkezet éle, ezért a metszet "végénél" is keletkezik egy-egy határvonal, ezek a szürke vonalak.
Eddig két dolgot tehettünk az ilyen modell hibákkal. Fütyültünk rá és így dokumentáltuk a terveinket, vagy a méréssel neki álltunk megkeresni a modellünkben a hibás elemet és megpróbáltuk korrigálni a hibát. Ez a keresgélés és javítgatás rengeteg időt vett igénybe.
Kritikus modelladatok megjelölése
A fenti projektet beolvastam az Allplan 2013 verzióba és gyorsan ki is próbáltam az új funkciót.
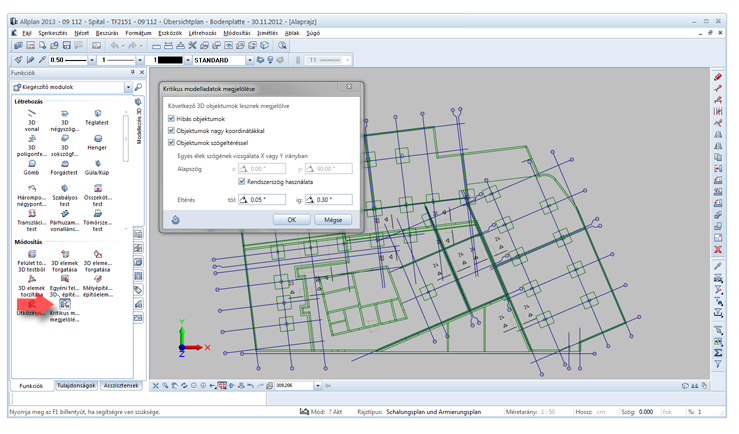
Kritikus modelladatok megjelölése funkció (Modellezés 3D modul) alapbeállításait megtartva kijelöltem a teljes modellemet, és az Allplan 2013 egy hibás elemet talált, amit meg is jelölt, a kijelölés színével.
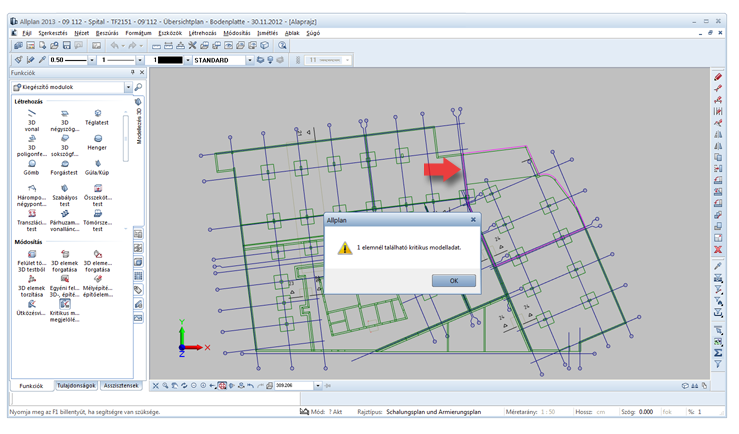
Működik! Megtalálja!
A következőket olvashatjuk az újdonságok dokumentációban erről.
Új funkció a kritikus modelladatok megjelölésére
A új Kritikus modelladatok megjelölése funkcióval (Modellezés 3D modul) megtalálhatja a kritikus modelladatokat az aktív dokumentumban, ill. az összes aktív és aktívan a háttérben lévő rajzfájlban."Kritikus modelladatként" azokra a helyesen kinéző építőelemekre utalunk, amelyek koordinátái kb. 0.00001 mm-es eltéréssel, vagy melyek egyenesei 0,0001° fokkal térnek el különböző szögekben. Az ilyen adatok többek között a korábbi verziókból származnak vagy egy másik CAD rendszerből való importáláskor állnak elő. Az ilyen adatok pl. az animációban, takarás-számításokban, asszociatív nézetekben és mindenekelőtt metszetekben nem megfelelően lesznek ábrázolva.
És akkor neki kel állni kijavítani?
Biztosan vannak és lesznek olyan hibás modellek, amiket például a Pontok módosítása funkcióval korrigálni kell, de jó hír, hogy a fejlesztők erre is gondoltak. Erre nem találtam utalást, de így tapasztaltam.
Nekem sem volt kedvem neki állni és kijavítgatni a modellemet, ezért csináltam egy új asszociatív metszetet, amiben nem jelentek meg azok a felesleges vonalak. Hurrá! Vagy csak kis hurrá, mert tizenkét metszet van ezen az egy terven, melyek közül többen is van ilyen felesleges vonal.
Ekkor felsejlett bennem középiskolai matematika tanárom kedvenc mondása. "A lustaság fél egészség, Te meg fiam teljesen egészséges vagy!"
Így nehogy "belebetegedjek" a metszetek törlésébe, majd újbóli létrehozásába az jutott eszembe, hogy a Nézet-, metszettulajdonságok módosítása funkcióval a metszet ábrázolását átállítom takartról drótvázra, elfogadom a beállítást, majd visszaállítom. A tulajdonság változtatása a metszet újbóli generálását eredményezi, azaz olyan mintha most hoztam volna létre. Tehát eltűntek a feles vonalak.
Ha a metszettest látható, ábrázolása be van kapcsolva, akkor a modellben a metszettestek önmagukba, azaz nulla távolságra való eltolása is a metszetek újra generálását eredményezi. Az eltolással körülbelül tíz másodperc alatt javítottam az összes hibás metszetet. Na itt a NAGY HURRÁ.
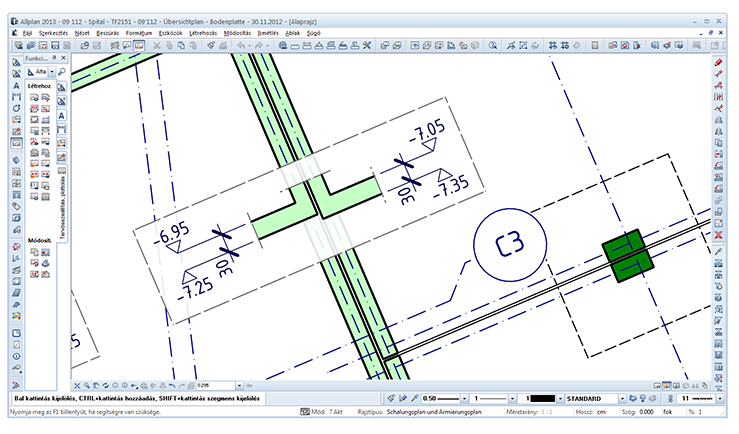
Az Allplan 2013-ban az "eltolás" után megjelenő metszetek egyike.


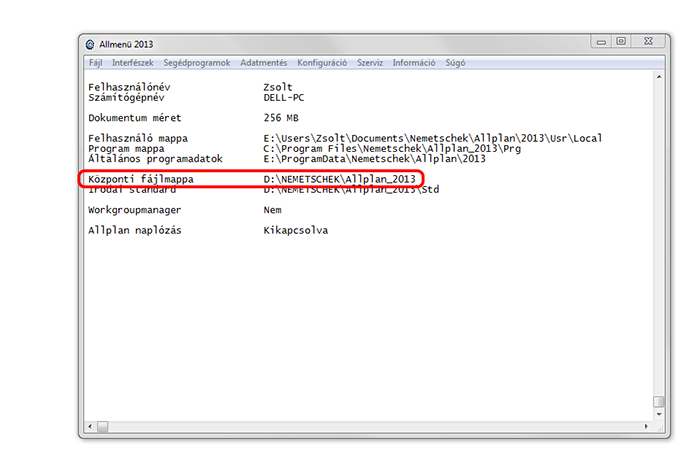 (a képen az én Allmenümet látod, a tied valószínűleg el tér ettől)
(a képen az én Allmenümet látod, a tied valószínűleg el tér ettől)
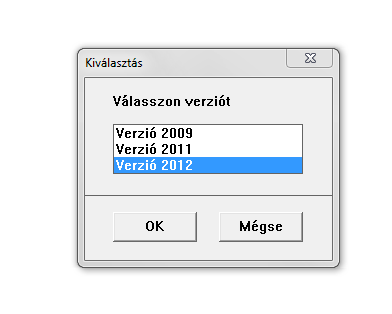

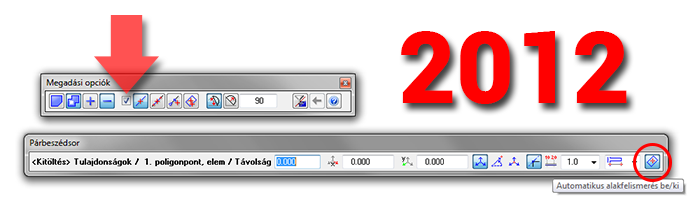
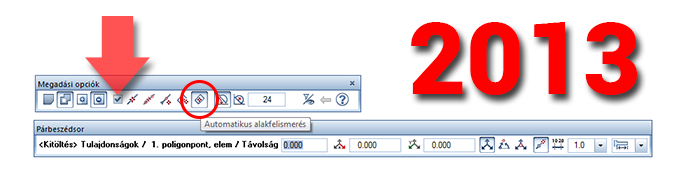 Miért van itt jobb helyen?
Miért van itt jobb helyen?